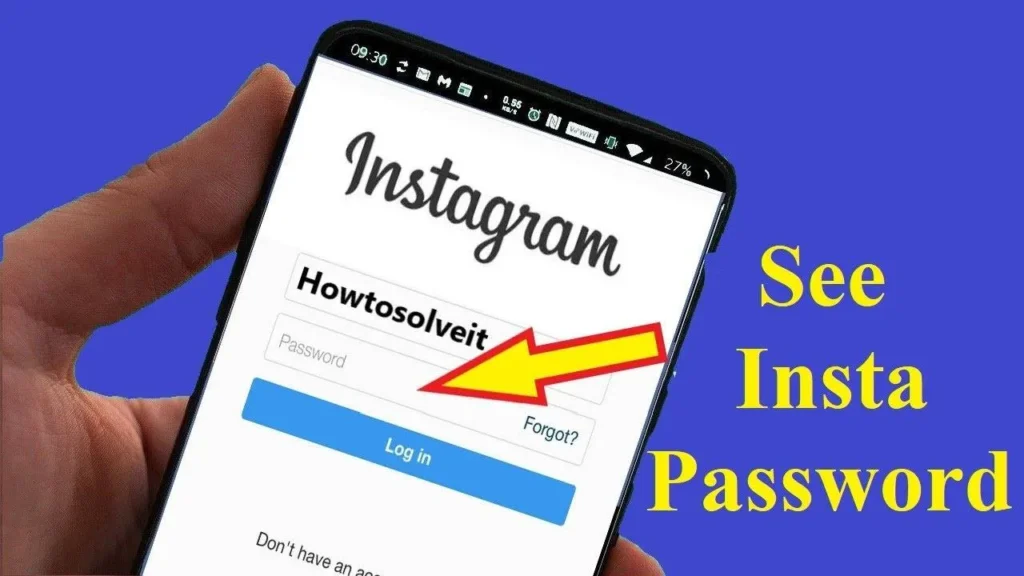
Passwords are the gatekeepers of our online identities, and ensuring their security is paramount in today’s digital age.
Instagram, being one of the most popular social media platforms, holds a plethora of personal information for its users.
Therefore, regularly checking and updating your Instagram password on mobile devices is crucial for maintaining account security and privacy.
Checking Instagram Password on Mobile
With the increasing incidents of cyberattacks and data breaches, it’s essential to proactively manage your online accounts’ security, including Instagram.
Checking your password on mobile ensures that unauthorized individuals don’t gain access to your account, protecting your personal information, photos, and conversations.
Methods to Check Instagram Password on Mobile
There are two primary methods to check your Instagram password on mobile: using the Instagram app and accessing the platform through a mobile browser.
How to Check Instagram Password on Mobile Using the Instagram App
Step 1: Open the Instagram App
Launch the Instagram app on your mobile device. If you’re not already logged in, enter your credentials to access your account.
Step 2: Navigate to Settings
Once logged in, tap on your profile picture located at the bottom right corner of the screen. This will take you to your profile.
Step 3: Access Security
From your profile, tap on the three horizontal lines or the gear icon at the top right corner to access the settings menu. Scroll down and select “Security.”
Step 4: Tap on Password
Within the Security menu, tap on the “Password” option. You may be prompted to re-enter your current password for verification.
Step 5: Enter Current and New Password
Enter your current password followed by the new password you wish to set. Make sure to create a strong password that includes a combination of letters, numbers, and symbols.
How to Check Instagram Password on Mobile Using a Browser
Step 1: Open Browser and Go to Instagram Website
Open a mobile browser and navigate to the Instagram website (instagram.com).
Step 2: Log In to Your Account
If you’re not already logged in, enter your Instagram username and password to access your account.
Step 3: Access Settings
Once logged in, tap on your profile picture at the top right corner of the screen to access your profile. From there, select “Settings.”
Step 4: Select Password
Within the Settings menu, find and select the “Password” option.
Step 5: Enter Current and New Password
Enter your current password followed by the new password you want to use for your Instagram account.
Tips for Creating a Strong Instagram Password
- Avoid using easily guessable information such as your name, birthdate, or common words.
- Use a combination of uppercase and lowercase letters, numbers, and special characters.
- Make your password at least eight characters long.
- Regularly update your password and avoid reusing it across multiple platforms.
Conclusion
Taking proactive measures to secure your Instagram account is vital in safeguarding your personal information and privacy.
By regularly checking and updating your password on mobile devices, you can mitigate the risk of unauthorized access and potential security breaches.
FAQs
1. How often should I check my Instagram password on mobile?
It’s recommended to check and update your Instagram password periodically, ideally every few months, to ensure account security.
2. Can I use the same password for multiple social media accounts?
No, it’s not advisable to use the same password for multiple accounts as it increases the risk of security breaches. Instead, create unique passwords for each platform.
3. What should I do if I suspect someone has accessed my Instagram account without permission?
If you suspect unauthorized access to your Instagram account, immediately change your password and enable two-factor authentication for added security. Additionally, report any suspicious activity to Instagram.
4. Is two-factor authentication necessary for Instagram?
While not mandatory, enabling two-factor authentication provides an extra layer of security by requiring a code in addition to your password for account access.
5. How can I remember complex passwords for multiple accounts?
Consider using a reputable password manager application to securely store and manage your passwords across different platforms.
Hii good morning to all my friends and family members all my best friend